win7 office,Win7系统下Office应用技巧与优化指南
你有没有想过,在古老的Win7系统上安装Office,就像给老式相机换上最新的镜头,瞬间焕发新生呢?今天,就让我带你一起,手把手地完成这个神奇的变身之旅吧!
一、准备工作:装备齐全,信心满满

在开始这场技术挑战之前,咱们得先准备好一切所需的“装备”。首先,你得有个合法的Office安装光盘或者下载的安装包,这可是咱们变身的“灵魂”。其次,别忘了检查一下你的电脑是否符合Office的系统要求,毕竟,咱们要的是一场完美的变身,可不是半途而废。
二、开始安装:一步步来,稳扎稳打
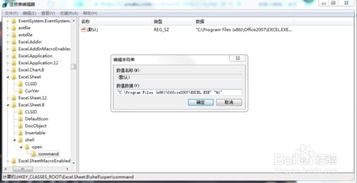
1. 启动安装程序:把Office安装光盘放入光驱,或者双击下载的安装包,运行安装程序。这时候,你的电脑可能会弹出一些提示,别慌,按照提示操作即可。
2. 选择安装类型:安装程序加载完成后,你会看到一个界面,里面会有“安装”按钮,点它!接下来,你会看到可以选择安装Office的版本和组件。根据自己的需求来选择,比如,你需要写论文,那就选Word;需要做表格,那就选Excel。选好了,点击“继续”按钮。
3. 同意许可协议:安装过程中,你会遇到一个许可协议,这可是个大事情,得仔细阅读。读完之后,如果你同意,就勾选“我接受许可条款”选项,再点击“继续”按钮。
4. 自定义安装:这里你可以选择安装位置和选项。如果你希望自定义安装,可以点击“自定义安装”按钮,根据自己的需求来选择安装的组件和位置。
5. 安装过程:安装程序开始复制文件和设置Office,这个过程可能会花一些时间,耐心等待吧。
6. 完成安装:安装完成后,你可以选择立即启动Office,或者手动启动。选择适合你的选项,然后点击“完成”按钮。
三、注意事项:细节决定成败
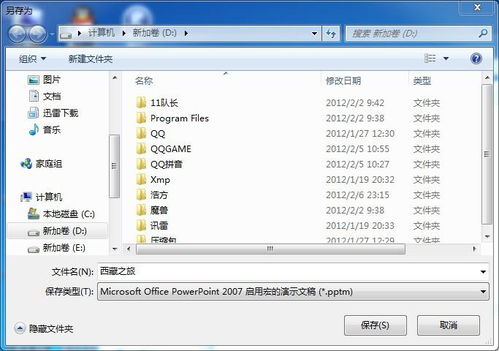
1. 关闭相关程序:在安装过程中,关闭所有与Office相关的程序和窗口,以免影响安装过程。
2. 卸载旧版本:如果你之前安装过其他版本的Office,建议先卸载旧版本,再进行安装。
3. 遵循指示:在安装过程中,遵循安装向导的指示进行操作,不要随意更改设置。
4. 解决问题:如果遇到安装过程中的错误或问题,尝试重新安装或搜索相关解决方案。
四、安装Office2019:特别篇
虽然微软官方文档指出Office 2019的系统要求是Windows 10或Windows Server 2019,但实际上很多用户在Windows 7上成功安装了Office 2019并稳定运行。关键在于,你的Windows 7系统必须已经安装了Service Pack 1补丁。
1. 下载安装包:从微软官网或其他可靠渠道下载Office 2019的安装包,确保下载的是与你的Windows 7系统相匹配的版本(32位或64位)。
2. 卸载旧版本:在安装Office 2019之前,建议先卸载电脑上旧版本的Office软件。
3. 开始安装:进入解压后的安装包目录,找到名为\Setup.exe\的可执行文件,并双击运行。
4. 完成安装并激活:按照安装向导的提示逐步完成安装过程。安装完成后,可能需要重启电脑。首次运行Office应用时,你需要完成激活过程,可以通过购买正版的产品密钥或使用其他合法激活方式进行。
五、:Win7 Office,完美搭配
通过以上步骤,你就可以在Win7系统上安装Office了。虽然这个过程可能需要一些耐心,但相信我,当你看到那个熟悉的Office界面时,所有的努力都是值得的。Win7 Office,完美搭配,让你的电脑焕发新生!
声明:本站严格遵守《信息网络传播权保护条例》,仅分享已标注来源的公开事实信息,不复制原创内容。若权利人认为内容侵权,请于30日内联系,我们将立即核实并删除。网站邮箱;yuzhibolangzi@gmail.com 通知邮箱谢谢!

